
Thank you for your interest in my online classes. I’ve been hosting and presenting webinars since 2009, and I spend a lot of time thinking about how to improve the experience for students. Whether you’re new to online education or an old pro, here are a few things that can help you get the most out of your class with us.
We usually open up the webinar about 5-10 minutes prior to start time
We open up the room early whenever possible to give you a chance to check your audio settings and make sure everything is working properly on your end. We will have music playing, and the instructor might be chatting informally with people as they join. Jane welcomes everyone in the text-based chat and asks you to share where you’re joining from. Participation is optional.
Then, at the webinar’s official start time (usually 1 p.m. Eastern), we get rolling. This is also when the recording starts if you watch the video afterward.
No one can hear you or see you during the webinar
Feel free to join in your pajamas or in the darkest room of your house. The only people who are visible and can be heard during the class are the instructor and host.
Audio Settings. If you’re unable to hear any sound during the webinar, please look at the bottom left of your Zoom window for Audio Settings, and click the small arrow to check your settings.
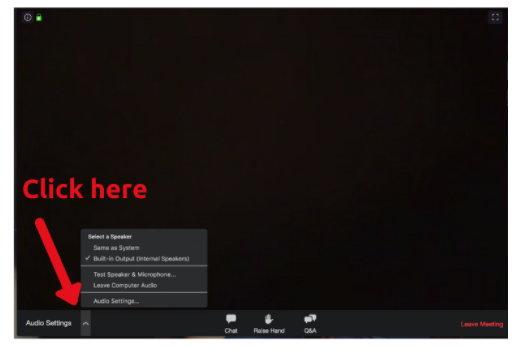
Getting familiar with the Zoom interface
There are two key ways to interact with the presenter and other students during class:
- Live chat
- Formal Q&A box
Live chat (text based)
The chat is where you can exchange text messages in real time with other students attending the class, as well as the instructor and host. Usually your chat visibility defaults to just the presenter/panelists. If you want everyone attending to see your chat messages (and most people do), then you need to select “everyone” or “all panelists and attendees” in the chat box.
For very active chats where valuable connections are made among students, we save the chat transcript and make it available with the recording.
How to banish the chat
We encourage students to make use of the live chat throughout the class because it’s one of the great benefits for an online class. However, some students find the chat distracting and would like to turn it off. Here’s how.
- Look for the Chat icon at the bottom of the Zoom window.
- Look for the small carat icon and click on it.
- Uncheck “Show Chat Previews.” You will not be shown chat messages if it’s unselected.
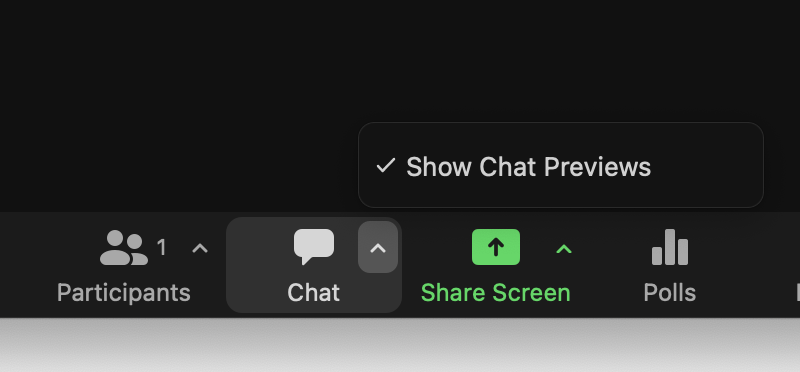
Q&A box
The Q&A box is where we invite students to ask the instructor questions. You can do this at any time during the class, and you are able to ask questions anonymously if you wish. Once you enter a question into the box, all students will be able to see it. Questions can be upvoted using the “thumbs up” icon, and anyone can comment on a question in writing. Use this feature to offer your own insights or to add onto the question. Sometimes Jane will answer questions in writing during the class if she knows the answer.
During most classes, there isn’t time to answer all questions live. However, the instructor will review all questions after class and answer them in writing. A Q&A file will be available for download with the recording.
How class typically runs
After the instructor is introduced, they will start a slide share presentation. They remain in share-screen mode for most of the presentation, with the possible exception of Q&A breaks. Sometimes we save all questions for the end; other times, we do a little Q&A throughout. It is up to the instructor’s preference.
It’s not unusual for class to run 15 minutes over (sometimes more!) because of the Q&A period. If you have to leave early, it’s not a problem. The entire session is recorded and you can catch what you missed later.

If you have tech trouble or problems joining the class
We offer live tech assistance; Mark Griffin is always available to help you via email or in the Zoom chat. Reach out as needed and he’ll do his best to help you as quickly as possible. Keep in mind that some classes have more than 500 registrants, and he’s often managing many requests at once.
